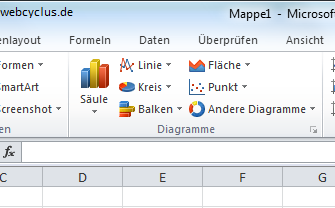20. August 2011 - 17:45 Uhr
Sie erstellen gerade eine Übersicht und Statistik in Excel 2010 und suchen in der Diagramm Funktion nach einer Möglichkeit die Achsenbeschriftung auf Ihre Wünsche anpassen zu können? Grundsätzlich gibt es natürlich eine Funktion die Achsenbeschriftung in ein Diagramm einzufügen. Alles was dafür benötigt wird ist ein fertiges Diagramm in Ihrem Excel Sheet.
Klicken Sie mit der linken Maustaste auf das Diagramm und wählen Sie anschließend in der oberen Menüleiste den Punkt Diagrammtools – Layout aus. In der Mitte des Menüs finden Sie dann einen Menüeintrag der sich Achsentitel nennt.
Weiterlesen »
1 Kommentar » | Allgemein, Excel
15. Mai 2010 - 17:52 Uhr
Im folgenden Artikel erfahren Sie wie Sie in Excel 2010 die bedingte Formatierung anwenden können. Die bedingte Formatierung wird wie der Name schon vermuten lässt verwendet um Zahlenwerte bei bestimmten Bedingungen hervorzuheben. Gerne wird diese Funktion bei Umsatz- oder Lagerzahlen verwendet um sich einen schnellen Überblick machen zu können. Starten Sie Excel und öffnen Sie ein neues Excel-Sheet oder verwenden Sie ein bestehendes in das Sie die bedingte Formatierung einbauen wollen. Die Funktion finden Sie in der Menüleiste unter dem Reiter Start – Formatvorlagen. In dem kleinen Fenster sehen Sie jetzt verschiedene Möglichkeiten die Sie mit der bedingten Formatierung umsetzen können in diesem Beispiel wird eine einfache Formatierung auf einen Feldbereich gesetzt bei dem Zahlen die größer als 10 sind rot angestrichen bzw. rot hinterlegt werden sollen.

Dazu wählen wir unter dem Punkt Bedingte Formatierung – Regeln zum Hervorheben von Zeilen – Größer als. Vor diesem Schritt müssen Sie den Datenbereich angeben bzw. markieren, der für die Bedingte Formatierung in Frage kommt und ausgewertet werden soll. In diesem kleinen Beispiel wird nur eine Spalte abgefragt das Limit nach oben ist nahezu unbegrenzt.

Mit einem Klick auf OK wird die Konfiguration übernommen und die Felder werden wie gewünscht rot eingefärbt.

Bedenken Sie das dieses Beispiel nur die grundlegende Funktion der bedingten Formatierung darstellt es handelt sich um ein sehr mächtiges Werkzeug mit einer Vielzahl von weiteren Funktionen und Einstellungsmöglichkeiten.
Kommentieren » | Allgemein, Excel
15. Mai 2010 - 17:02 Uhr
Sie sind auch der Suche nach einer Kalendervorlage für Excel 2010? Unter der folgenden Webseite können Sie eine vollkommen kostenlose und Excel 2010 kompatible Kalendervorlage herunterladen. Bei Bedarf können Sie das Layout und die Funktion der Vorlage auch noch eigenständig abändern bzw. verändern. Klicken Sie auf den folgenden Link um zu dem Download zu gelangen.
Download
Kommentieren » | Allgemein, Excel
15. Mai 2010 - 16:55 Uhr
Sie benötigen eine Rechnungsvorlage für Excel 2010? Unter der folgenden Adresse finden Sie eine Standardvorlage für Rechnungen die Sie auch Ihre Bedürfnisse anpassen und verwenden können. Die Vorlage ist hundertprozentig mit dem neuen Excel 2010 kompatibel. Klicken Sie auf den folgenden Link um zu dem Download der Vorlage zu gelangen.
Download
Kommentieren » | Allgemein, Excel
15. Mai 2010 - 16:46 Uhr
Im folgenden Artikel zeigen wir Ihnen wie einfach die Handhabung und Erstellung von Diagrammen in Excel 2010 ist. Excel 2010 bietet eine Vielzahl von verschiedenen Darstellungsmöglichkeiten an die auch ohne großes Vorwissen einfach zu erstellen sind. Starten Sie Excel und gehen Sie anschließend in der Menüleiste auf den Reiter Einfügen – Diagramm. Unter diesem Punkt sehen Sie viele verschiedene Diagrammtypen, hauptsächlich die gängigsten für weitere können Sie einfach auf den Punkt Weitere Diagramme klicken. Im folgenden Beispiel zeigen wir Ihnen wie Sie ein einfach Säulendiagramm erstellen können, klicken Sie als in der Schaltfläche auf Säule.
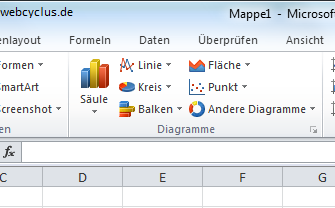
Das wohl wichtigste des Diagramms sind die Daten die in dem Diagramm verarbeitet werden sollen. Im folgenden Beispiel wurde einfach nur Fantasiewerte genommen die Funktionweise ist allerdings immer gleich. Wenn Sie das Diagramm zu Ihrem Excel-Sheet hinzugefügt haben ist es erstmal leer um jetzt die Daten dem Diagramm zuzuführen klicken Sie mit der rechten Maustaste auf das Diagramm und wählen Sie den Menüpunkt Daten auswählen aus. Anschließend öffnet sich ein neues Fenster indem Sie dan Datenbereich angegeben können.

Nachdem Sie den Datenbereich angegeben und eventuell angepasst haben können Sie das Diagramm mit einem Klick auf OK erstellen.

Neben dem Balken-Diagramm gibt es in der neuen Version von Excel natürlich noch eine Reihe weiterer Diagramm-Typen. Dazu zählen unter anderem neben dem Balken- auch das Säulen-, Kreis- und Linien-Diagramm. Sind die Daten für das Diagramm auf dem Sheet, kann man relativ einfach über das Ribbon – Einfügen den Diagramm-Typ ändern. Wem die Farben und die Art des Diagramms nicht gefällt hat also viel Möglichkeiten die Übersicht nach seinen Wünschen und Vorlieben anzupassen.
Diagramme eignen sich in Excel-Dokumenten besonders gut, um beispielsweise eine Umsatzentwicklung anhand echter Zahlen durchzuführen.

Kommentieren » | Allgemein, Excel
15. Mai 2010 - 15:43 Uhr
In diesem Artikel zeigen wir Ihnen wie Sie in wenigen Sekunden ein Blatt in Excel 2010 schützen können um so unwollten Zugriff anderer zu verhindern. Starten Sie Excel und öffnen Sie das Dokument indem Sie ein Blatt schützen wollen. Klicken Sie in der Menüleiste auf den Reiter Überprüfen und gehen Sie dann in der Gruppe Änderungen auf die Schaltfläche Blatt schützen. Im nächsten Schritt müssen Sie das Kennwort eingeben welches den Schutz des Blattes sichern soll. Desweiteren können Sie auch noch einstellen was auf dem Excel-Sheet bzw. dem Blatt geschützt werden soll.

Weiterlesen »
Kommentieren » | Allgemein, Excel