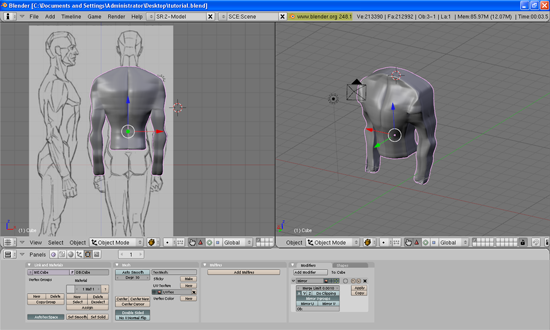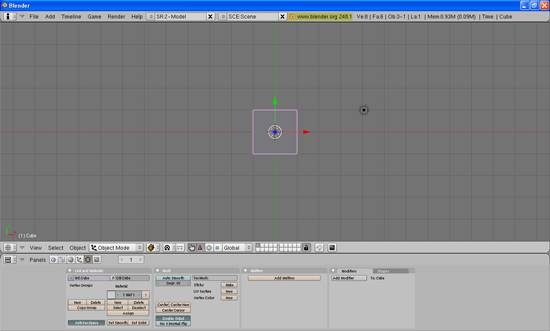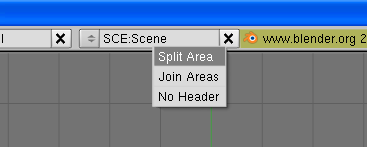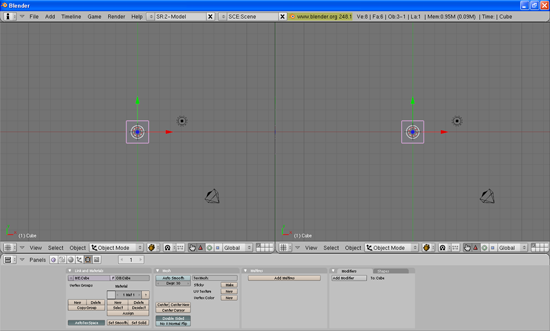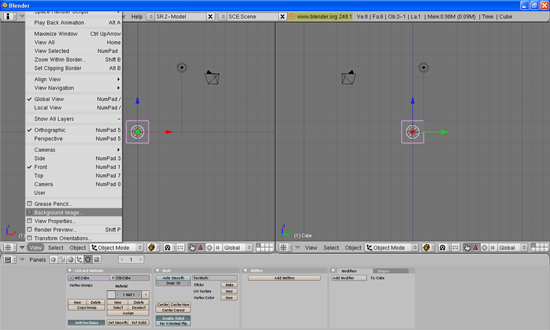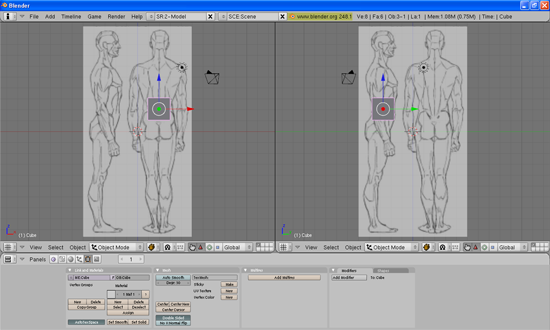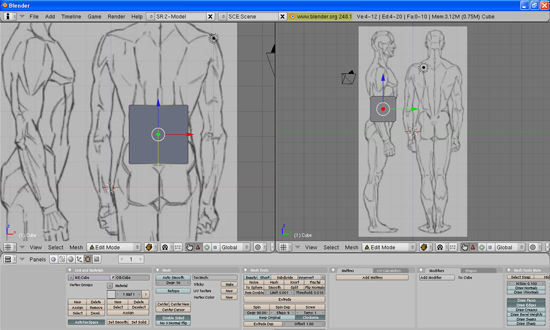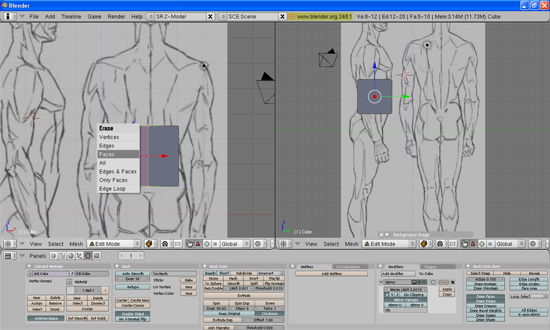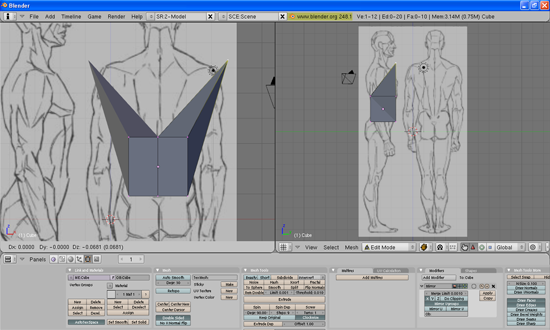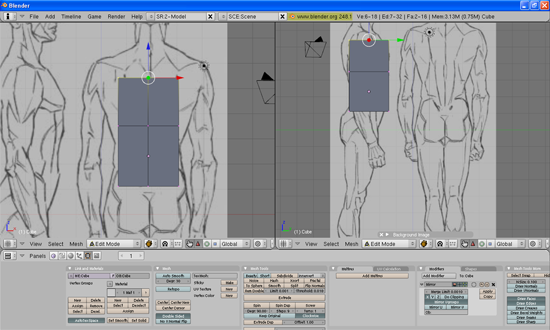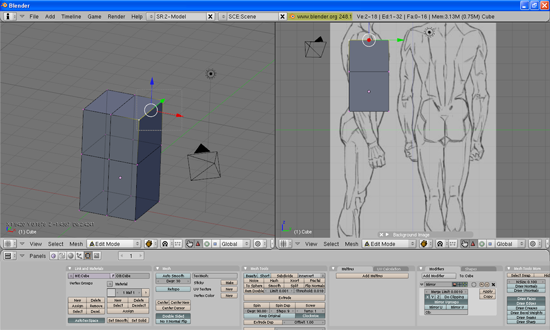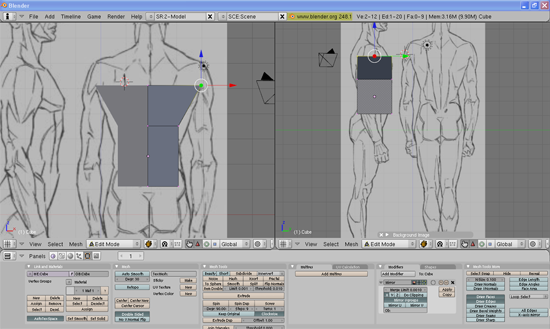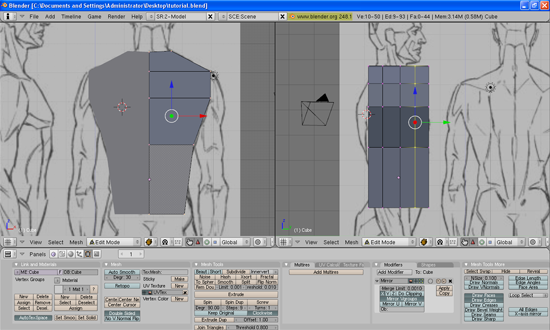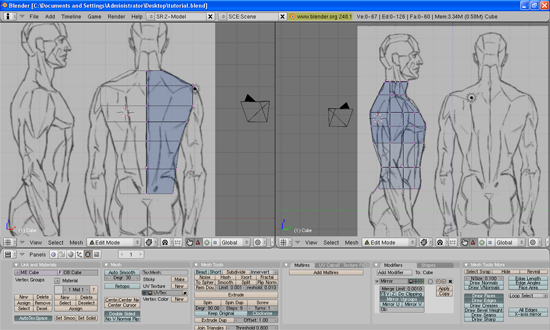Blender Modeling Tutorial
In diesem Artikel erfahrt Ihr wie man relativ einfach und schnell ein einfaches 3D Model mit Blender erstellt. Zu guter erst muss Blender heruntergeladen bzw. gestartet werden. Downloadlink. Nach erfolgreicher Installation muss der Startbildschirm ungefähr so aussehen.
Jetzt müssen wir die Blender Oberfläche für das 3D Modeling vorbereiten. Zu Anfang benötigen wir zwei Sichten um ein 3D Model zu erstellen, eine Sicht von der linken oder rechten Seite die andere von vorne oder hinten. Mit einem Rechtsklick auf die obere Menüleiste erscheint ein kleines Fenster mit dem Menüpunkt Split Area
Jetzt muss der Bildschirm ungefähr in der Mitte getrennt werden. Sollte dies richtig funktioniert haben sollte der Bildschirm ungefähr so aussehen
Im jetzigen Zustand sehen wir die gleiche Sicht in den zwei Bereichen. Da wir allerdings ein 3D Model erstellen wollen müssen wir die Sicht wo oben schon erwähnt umstellen. Hierzu gehen wir zuerst in den linken Bereich und drücken auf dem Numpad die 1. Jetzt sehen wir die Front des Würfels. Fast das Gleiche machen wir jetzt auch im linken Bereich allerdings wollen wir hier die Seite des Würfels sehen, hierzu drücken wir die Taste 3 auf dem Numpad. Wenn alles richtig gemacht wurde sollte die Kamera im linken Bereich oberhalb des roten Mittelstrichs und im rechten Bereich unter des roten Mittelstrichs befinden.
Jetzt fehlt uns noch die Vorlage. Natürlich könnten wir mit freier Hand versuche ein 3D Model zu erstellen, das sollten allerdings nur die wenigstens können. Aus diesem Grund gibt es eine nette Webseite die uns Front- und Seitenansichten von verschiedensten Dingen wie beispielsweise Menschen, Raumschiffen oder anderen tollen Dingen zum freien Download bereitstellt. Zur Webseite
Ich habe mich für einen relativ einfachen männlichen Körper entschieden. Diese Vorlage muss jetzt in Blender importiert werden. Der Import von Bilder geschieht über die untere Menüleiste des jeweiligen Bereiches. Unter dem Menüpunkt View – Background Image kann ein Bild importiert werden.
Dieser Vorgang muss im anderen Bereich auch nochmal wiederholt werden, sodass die Vorlage in beiden Bereich zu sehen ist. Jetzt müssen wir den Würfel ungefähr in die Mitte des Körpers verschieben. Dabei ist darauf zu achten, das der Würfel im linken Bereich über dem Körper mit der Front. bzw. Heckansicht ist. Im rechten Bereich muss der Würfel über dem Körper mit der Seitenansicht stehen.
Wenn das getan ist muss die Breite des Würfel noch ungefähr an die Breite des Bauches angepasst werden. Hierzu kann der Hotkey S für Size verwendet werden um die Würfel zu vergrößern. Anschließend wechsel wir mit TAB oder über Menüleiste vom Object Mode in den Edit Mode. Da der Körper vom Aufbau her relativ gleich ist können wir einen kleinen Trick anwenden. Zuerst müssen wir den Würfel im rechten Bereich mit einem Loop Cut in der Mitte trennen. Dazu geht man mit dem Mauszeiger über den Würfel mit K auf der Tastatur öffnen sich ein Loop/Cut Menü. Hier muss der Menüpunkt Loop Cut gewählt werden. Wenn jetzt alles richtig gemacht wurde sollte ein roter Strich in der Mitte des Würfels zu sehen sein. Wenn der Strich senkrecht in der Mitte des Würfel ist muss mit der linken Maustaste bestätigt werden. Jetzt kann ausgewählt werden wo der Würfel getrennt wird, hier muss auch wieder exakt die Mitte gewählt werden. Das Ganze sollte jetzt so aussehen.
Anschließen müssen noch die Punkt auf der rechten Seite entfernt werden. Hierzu müssen zunächst alle Punkte mit dem Auswahlwerkzeug Hotkey B ausgewählt und mit ENTF die Faces gelöscht werden.
Um die Veränderungen auf der linken Seite des Würfels auch automatisch auf die rechte Seite des Würfels zu bringen muss ein Modifier hinzufügt werden. Der Modifier ist im Menü Editing aufrufbar. Das Menü kann auch mit F9 aufgerufen werden. Mit einem Klick auf Add Modifier muss der Mirror Modifier hinzufügt werden. Verändern wir jetzt die Position eines Würfels Punkts im linken Bereich ändert sich automatisch die Position des gegenüberliegenden Punktes.
Jetzt sind alle Vorbereitungen abgeschlossen und es kann losgehen. Mit der Taste B auf der Tastatur erscheint ein Auswahlwerkzeug mit dem alle oberen Punkte des Würfels im linken Bereich markiert werden müssen. Anschließend öffnet sich mit einem Druck auf die Taste E ein Extrude Menü mit dem Menüpunkt Region, mit der Funktion kann der Würfel erweitert werden.
Je feiner und besser das Model aussehen soll müssen die Abstände der Punkte möglichst gering sein. In diesem Beispiel werden nur die Grundlagen dargestellt und aus diesem Grund nehmen wir einen großen Abstand der Punkte. Jetzt wurde der Würfel mit Extrude erweitert. Anschließend müssen die neuen oberen Punkte an den Körper angepasst werden.
Nachdem die nötigen oberen Punkte an der Seite des Würfels markiert sind, muss die Sicht wieder in Ihre Ausgangsposition mit der Taste 1 auf dem Numpad. Jetzt können die Punkte dem Körper angepasst werden. Sollten sich einigen Punkte wie in meinem Fall noch nicht ungefähr über den Körperkonturen befinden kann dies mit dem Auswahlwerkzeug B berichtigt werden.
Den oben genannten Schritt einfach wiederholen und immer mit der Funktion Extrude den Körper erweitern. Ich empfehle den Körper in gewisse Bereiche aufzuteilen, Brust und Bauch, Beine, Kopf und Arme. Wenn die Front der Brust und des Bauchs fertig ist muss die Seite angepasst werden. Dazu wechseln wir in den rechte Bereich. Um den Körper etwas rund und real wirken zu lassen müssen hier wieder drei Loop Cuts gemacht werden. Wer schon wieder vergessen hat wie das funktioniert sollte im oberen Teil des Artikel nochmal nachschauen.
Wie im oberen Screenshot zu sehen ist, sieht man relativ wenig von der Körperkontur, in diesem Fall kann man die Opacity des Würfels mit der Taste Z halbieren. Anschließend kann der seitliche Teil des Körper erstellt werden. Sollten die in diesem Beispiel gewählten Abstande zu groß sein können zu jeder Zeit neue mit einem Loop Cut hinzugefügt werden.
Jetzt ist die Brust von der Grundstruktur so gut wie fertig. Fehlt nur noch die Anpassung der äußeren Punkte die den Körper rund machen sollen. Hier markieren wir alle Punkte des Körper mit der Taste A und drücken anschließend die Taste W und es öffnet sich ein Menü mit dem Namen Specials. Hier wählen wir den Menüpunkt Subdivide Smooth und wählen einen Smooth-Wert von 0.5. Anschließend wählen wir aus der Punktelinie außerhalb des Körpers alle Punkte aus und ziehen sie solange in die Mitte bis der Körper die gewünschte Runde Form annimmt.
Kommen wir jetzt zu den Armen. Hierzu müssen alle Punkte an der Seite der Brust markiert und mit Extrude erweitert werden. Wenn die Grundform der Schulter gebildet ist kann der Arm einfach weiter nach unten erweitert werden. Im nächsten Tutorial erfahrt ihr wie ihr den Rest des Körper umsetzen könnt. Hier noch ein kleines Bild des Endergebnisses.