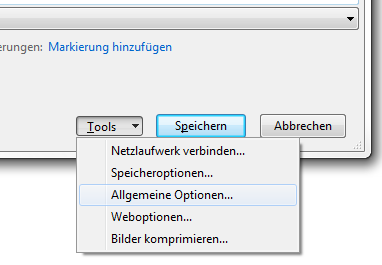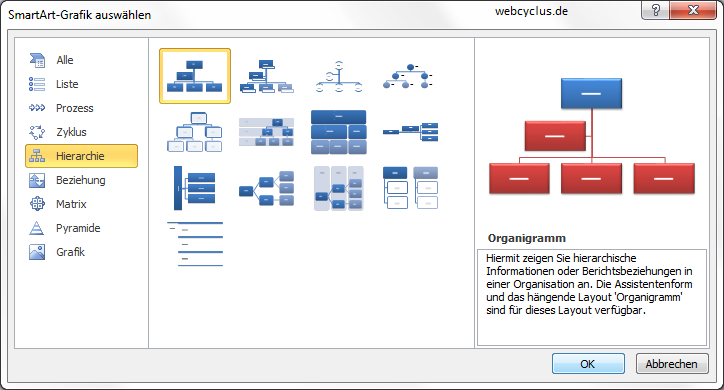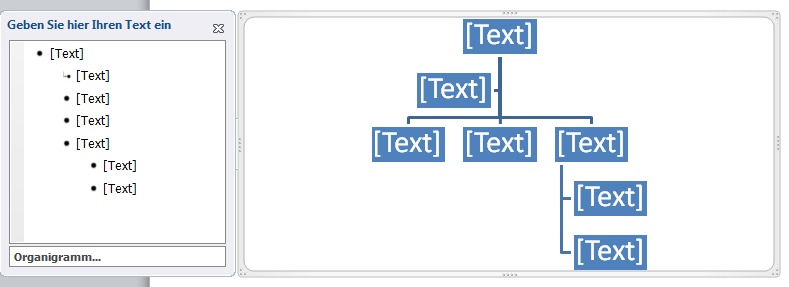10. Mai 2010 - 00:24 Uhr
In diesem Artikel zeigen wir Ihnen wie einfach Sie in Word 2010 den Ausrichtung des Textes im Blocksatz konfigurieren können. Öffnen Sie dazu Word und gehen Sie über die Menüleiste auf Start – Absatz – Blocksatz. Alternativ können Sie auch den Text markieren, den Sie als Blocksatz formatieren wollen, und benutzen dann die Tastenkombination Strg + B um die Formatierung zu aktivieren.

1 Kommentar » | Allgemein, Office, Word
10. Mai 2010 - 00:01 Uhr
In diesem Artikel erfahren Sie wie Sie in Word 2010 ein Lineal einblenden können. Ein Lineal ist besonders für die Erstellung von Druckvorlagen oder anderen Briefen sehr gut geeignet. Standardmäßig ist das Lineal ausgeblendet mit wenigen Klicks können Sie dieses allerdings wieder einblenden.
Starten Sie Word 2010 und gehen Sie über die obere Menüleiste auf den Reiter Ansicht und klicken Sie dann ungefähr in der Mitte der Menüleiste auf die Checkbox Lineal.

Wenn Sie die Checkbox aktiviert haben sollte das Lineal zu sehen sein. Sie können dies natürlich auch jederzeit über den gleichen Weg wieder ausblenden. Haben Sie das Lineal einmal eingeblendet, können Sie dieses natürlich noch an Ihrer Bedürfnisse anpassen und beispielsweise die Funktion Seite einrichten mit einem Klick aufrufen. Um diese Funktion aufzurufen müssen Sie einfach doppelt auf das Lineal im über dem Dokument oder links neben dem Dokument klicken.
Wem der Aufruf des Lineals zu umständlich ist kann auch über einen kleinen Schnellstart-Button an der rechten Seite das Messwerkzeug einblenden. Über dem Scrollbalken an der rechten Seite befindet sich ein kleiner Button. Hier kann man recht schnell hin und her wechseln und das Werkzeug einblenden und wieder ausblenden. Teilweise wirkt es einfach nur störend und man benötigt es nur hin und wieder. Aus diesem Grund ist der Schnellstart-Button gar nicht schlecht.
Vertikales Lineal wird nicht angezeigt:
Sollte das vertikale Lineal nicht angezeigt werden, kann dies im Grunde genommen nur einen Grund haben. Man kann das vertikale Messwerkzeug deaktivieren. Eventuell wurde dies von einem weiterem Benutzer Ihres Computers unter dem gleichen Windows-Account durchgeführt. Um dieses wieder einzublenden müssen Sie lediglich folgende Schritte durchführen.
- Klicken Sie oben Links in der Registerkarte auf Datei und anschließend auf den Menüpunkt Optionen.
- Dort finden Sie unter Erweitert einen Abschnitt Anzeigen.
- In diesem Fenster müssen Sie jetzt den Menüpunkt Vertikale Lineal im Seitenlayout anzeigen wieder aktivieren.

5 Kommentare » | Allgemein, Office
9. Mai 2010 - 21:44 Uhr
In diesem Artikel zeigen wir Ihnen wie Sie in Word 2010 ein Dokument mit einem Passwort versehen und so vor unerlaubten Zugriff schützen können. Es gibt mehrere Arten von Schutz. Sie können das Dokument mit einem Schreibschutz versehen der erst nach Eingabe des korrekten Passworts aufgehoben wird oder Sie können das Dokument komplett schützen was zur Folge hat, dass das Dokument erst nach Eingabe des korrekten Passworts sichtbar ist und sich öffnen lässt.
Starten Sie Word und öffnen Sie das Dokument was Sie mit einem Passwort komplett oder nur teilweise Schützen wollen. Klicken Sie anschließend auf Start – Speichern unter. Neben den Speichern-Button finden ein Label mit der Aufschrift Tools und einem kleinen Pfeil daneben. Klicken Sie auf den Pfeil und gehen Sie dann auf den Menüpunkt Allgemeine Optionen.
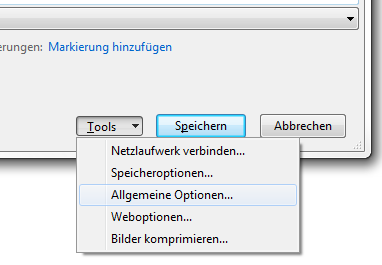
Jetzt können Sie sich für den eingeschränkten oder uneingeschränkten Passwortschutz entscheiden und das Kennwort dafür vergeben. Klicken Sie dann auf Dokument schützen und bestätigen Sie die Konfiguration mit OK. Wenn Sie das Dokument jetzt abspeichern dann gilt auch der Passwortschutz.

1 Kommentar » | Allgemein, Office
9. Mai 2010 - 20:41 Uhr
Im folgenden Artikel über Word 2010 zeigen wir Ihnen wie Sie schnell und einfach ein professionelles Organigramm mit Word 2010 erstellen können. Starten Sie dazu Word und öffnen Sie ein leeres Dokument. Gehen Sie anschließend über die Menüleiste auf den Reiter Einfügen. In diesem Menü finden Sie dann unter anderem den Menüpunkt SmartArt mit dem Sie das Organigramm erstellen können. Im SmartArt-Fenster haben Sie jetzt die Möglichkeit verschiedene Grafiken in Ihr Dokument einzufügen. Da in diesem Artikel ein Organigramm erstellt werden soll gehen Sie auf den Menüpunkt Hierarchie, hier finden Sie mehrere Darstellungsformen eines Organigramms vom klassischen bishin zur Hierachieliste. Nachdem Sie sich für eine Darstellungsform entschieden haben klicken Sie auf OK und die Grafik erscheint in Ihrem Dokument.
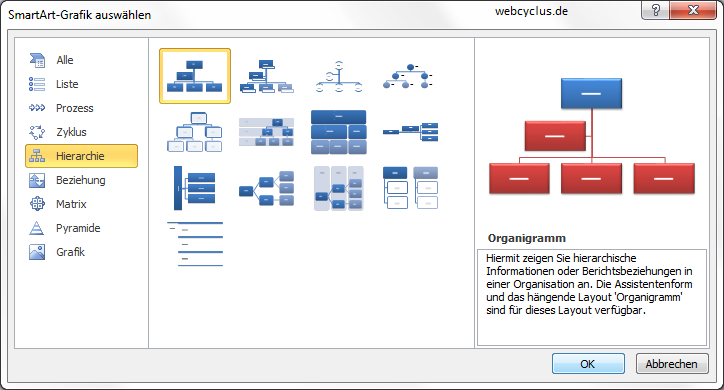
Jetzt können Sie Ihr Organigramm individuell gestalten. Mit einem Klick auf Tab können Sie in einer Ebene eine Unterebene erzeugen. Wollen Sie weitere Einträge in der gleichen Ebene machen müssen Sie einfach nur einmal auf Enter drücken. Neben der inhaltlichen Gestaltung können Sie auch das Design des Organigramms anpassen. Es gibt bereits jede Menge vorgefertigte Effekte und Layout die Sie natürlich verwenden können.
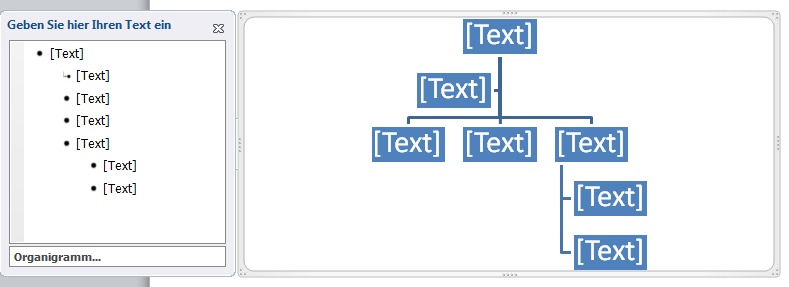
Sollten Sie die inhaltliche Gestaltung fertiggestellt haben können Sie natürlich jederzeit etwas an der Struktur ändern indem Sie auf das Organigramm klicken kommen Sie zurück in den Bearbeitungsmodus.
Kommentieren » | Allgemein, Office
9. Mai 2010 - 20:03 Uhr
Sie wollen in Word 2010 eine Tabelle drehen? Im folgenden Artikel zeigen wir Ihnen wie einfach es ist eine Tabelle zu drehen. Öffnen Sie dazu Word, indem die Tabelle bereits eingefügt ist. Markieren Sie dann die Tabelle, die Sie drehen wollen, und klicken Sie oben in der Menüleiste auf Tabellentools – Layout. Jetzt öffnet sich eine neue Menüleiste mit der Sie die Tabelle verändern von können. Hier ist unter anderem auch die Schaltfläche Textausrichtung. Mit einem Klick auf diese Schaltfläche ändert sich die gesamte Ausrichtung der Tabelle und sie dreht sich bei jedem Klick um 90 Grad.

3 Kommentare » | Allgemein, Office
9. Mai 2010 - 18:22 Uhr
Im folgenden Artikel zeigen wir Ihnen wie Sie mit Word 2010 Etiketten erstellen und drucken können. Word eignet sich bestens um Etiketten zu erstellen und unterstützt auch nahe zu alle gängigen Etikettenformate. Sollte Ihr benötigtes Format dennoch nicht vorhanden sein können Sie dieses mit wenigen Klick selber erstellen. Um Etiketten zu erstellen klicken Sie in der Menüleiste auf der Reiter Sendungen und klicken Sie anschließend auf den Menüpunkt Beschriftungen. Anschließend öffnet sich ein Fenster mit dem Titel Umschläge und Etiketten. Klicken Sie dann auf die Schaltfläche Etikett.

In der Gruppe Etiketteninformationen können Sie den Etikettenhersteller auswählen. Wenn Sie das richtige Etikett gefunden haben klicken Sie auf OK. Anschließend können Sie die Adresse bzw. den Text der auf den Etiketten stehen soll angeben. Um diese auf das Word-Dokument zu bringen klicken Sie auf Neues Dokument. Anschließend werden die Etiketten vollautomatisch erstellt.

Wenn alles funktioniert hat sollten Sie Ihre erstellten Etiketten jetzt sehen und können diese dann ganz einfach über Datei – Drucken ausdrucken. Doch man muss nicht immer nach dem Serienbrief-Format arbeiten sondern kann auch schnell und einfach so eine Etikette erstellen und in das Word-Dokument übernehmen. Das wird besonders häufig gemacht, wenn man lediglich einen Brief mit einem Briefumschlag und einer Etikette erstellen möchte.
Dabei hat der Nutzer die Möglichkeit auf bereits vorgefertigte Etiketten und Vorlagen zurückzugreifen ohne sich lange in die Software einarbeiten zu müssen. Eine wirklich gute und detaillierte Anleitung finden Sie direkt auf der Webseite von Microsoft.com.
Kurz beschrieben wird das Ganze über die sogenannte Einfügemarke realisiert. Öffnen Sie dazu erst Ihr Word DOkument und setzen Sie so eine Einfügemarke. Klicken Sie dann auf die Registerkarte Sendungen und anschließend auf die Gruppe Erstellen. In diesem Fenster haben SIe jetzt die Möglichkeit die Etikette zu beschriften und nach Ihren Wünschen zu gestalten. Drücken Sie anschließend Drucken oder Neues Dokument und schon erscheint das fertige Produkt.

2 Kommentare » | Allgemein, Office