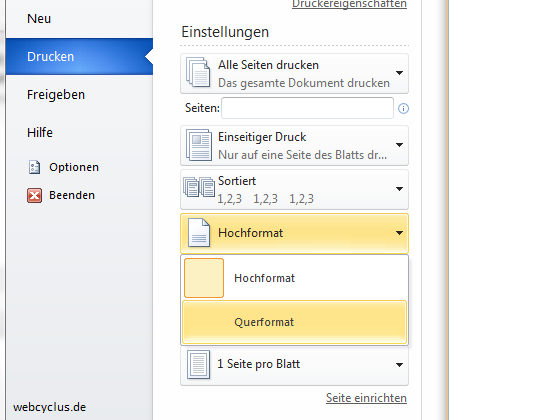25. April 2010 - 15:41 Uhr
Derzeit läuft ja noch die Outlook 2010 Beta und bald kommt die Final auf den Markt und dann stoßen viele Menschen auf ein Problem, wie kann ich mein GMX E-Mail Konto in Outlook 2010 einrichten? In diesem Artikel erfahren Sie wie Sie mit wenigen Klicks Ihr GMX Konto in der neuen Version von Outlook einrichten können.
Starten Sie hierzu zuerst Outlook 2010 und gehen Sie dann auf Datei – Informationen – Kontoeinstellungen. Klicken Sie dann anschließend in dem Fenster auf den Reiter E-Mail und anschließend auf Neu.

Wenn Sie Erfahrung mit der Einrichtung von Outlook Konten haben können Sie die Servereinstellungen selber konfigurieren ansonsten können Sie nach der Angabe Ihrer Informationen einfach mit einem Klick auf Weiter bestätigen und dann sucht Outlook 2010 die benötigten Servereinstellungen in diesem Fall von GMX vollkommen automatisch. In diesem Schritt werden auch Eingaben bzw. Benutzerinformationen geprüft sollte dies Erfolgreich gewesen sein ist die grundlegende Einrichtung in Outlook 2010 vollbracht.
Kommentieren » | Allgemein, Office
25. April 2010 - 15:38 Uhr
In nächsten Monat ist es soweit Word 2010 ist für jederman zu kaufen und jetzt stellt sich wieder die Frage wo ist eigentlich Funktion die in Word 2003 hier war? Die Funktionen sind mit großer Sicherheit in Word 2010 allerdings sind diese etwas verschoben bzw. in Kategorien unterteilt worden. Der Artikel zeigt Ihnen wie Sie in Word 2010 das Format vom Hoch- ins Querformat bringen können. Starten Sie dazu Word und gehen Sie oben links über Datei – Drucken – Einstellungen. Unter dem Einstellungsbereich ist in der Regel das Hochformat eingestellt. Mit einem Klick auf den kleinen Pfeil an der Seite können Sie das Format ins Querformat bringen.
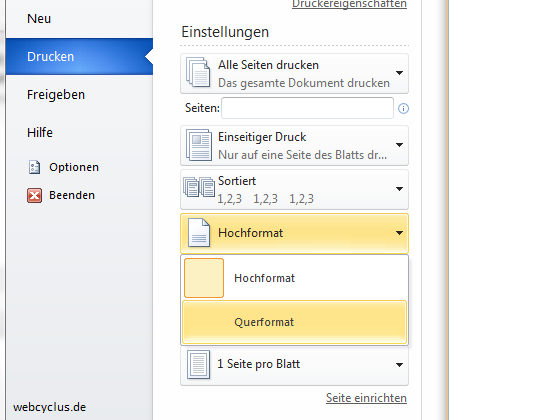
Neben dieser globalen Einstellung haben Sie die Möglichkeit das Format nur für einen Teil oder für das gesamte Dokument festzulegen. Teilweise benötigt man eine Seite im Querformat, um beispielsweise ein Bild richtig darstellen zu können, möchte die anderen Seiten aber im Hochformat haben, da Sie nahezu ausschließlich Text enthalten.
Wollen Sie die Option für das gesamte Dokument ausführen, müssen Sie einfach der Anleitung über diesem Absatz folgen. Um nur ein bestimmtes Dokument in das Querformat zu bringen, müssen Sie folgenden ausführen.
Markieren Sie die Seiten oder Absätze, die Sie im Querformat darstellen möchten. Klicken Sie auf Seitenlayout und in der Gruppe „Seiten einrichten“ finden Sie wieder den Menüpunkt Seitenränder. Klicken Sie jetzt auf den Reiter Seitenränder und wählen Sie das entsprechende Format aus.
Anschließend können Sie beispielsweise für einen markierten Text die Änderungen übernehmen.
Wird das Dokument korrekt ausgedruckt, wenn es sowohl Seiten im Hochformat als auch im Querformat hat? Diese Frage kann man mit Ja beantworten. Dem Drucker ist es grundsätzlich egal in welchem Format er ausdrucken muss. Wichtig ist nur das man eventuell darauf achtet, das sich die Querformat-Seiten nicht auf dem Kopf befinden, wenn man beispielsweise eine große Anleitung ausdruckt und diese in einen Ordner einheftet. Das wäre aber das schlimmste was dabei passieren könnte.

Kommentieren » | Allgemein, Office
11. April 2010 - 01:06 Uhr
Mithilfe von Microsoft Office Outlook können Sie mit der integrierten Import und Export Funktion Ihre Daten entweder sichern bw. exportieren oder gesicherte Daten wieder importieren. Im folgenden Artikel erfahren Sie wie einfach sie mit dem eingebauten Feature Ihre Daten aus Outlook sichern und wiederherstellen können. Das Feature ist allerdings nicht nur für Wiederherstellen von Daten geeignet, es können beispielsweise auch Exportdaten von anderen Postfächern verwendet werden.
Importieren in Outlook 2010
Öffnen Sie Outlook und unter dem Reiter Datei – Öffnen finden Sie den Menüpunkt Importieren. Mit einem Klick öffnet sich der Import/Export-Assistent. Hier haben Sie die Wahl zwischen Import und Export, da wir in diesem Teil des Artikels erstmal auf den Import eingehen wählen Sie hier Aus anderen Programmen oder Dateien importieren. Im nächsten Schritt haben Sie die Möglichkeit sich für einen Dateityp zu entscheiden. Hier ist unter anderem auch die bekannten Dateiendung .pst enthalten, aber auch Excelsheets oder Container aus Lotus Notes.

Anschließend müssen Sie die datei auswählen die für den Import vorbereitet wurde. Je nachdem ob der Container oder die Datei Nachdem Sie die Datei ausgewählt haben können Sie im nächsten Fenster auswählen welche Dateien oder Ordner mitimportiert werden sollen. Desweiteren können Sie noch spezielle Filter setzen was aber im Regelfall nicht gemacht wird. Sind die Importeinstellungen gesetzt können Sie mit einem Klick auf Fertigstellen den Importvorgang abschließen.

Je nach Größe der Datei kann dieses einige Minuten dauern.
Exportieren in Outlook 2010
Der Export unter Office 2010 läuft ähnlich wie der Import. Zuerst müssen Sie wieder den Import/Export-Assistenten öffnen und anschließend auf den Menüpunkt In Datei exportieren wählen. Im nächsten Schritt können Sie auswählen welchen Dateityp Sie erstellen wollen. Nachdem Sie das gemacht haben können Sie auswählen welche Ordner bzw. Dateien Sie exportieren wollen.

Je nachdem wie sensibel die Dateien sind können Sie diese auch noch mit einem Passwort verschlüsseln. Hier gilt auch wieder umso größer die Ordner bzw. die Dateien sind umso länger dauert der Exportprozess.

Kommentieren » | Allgemein, Office