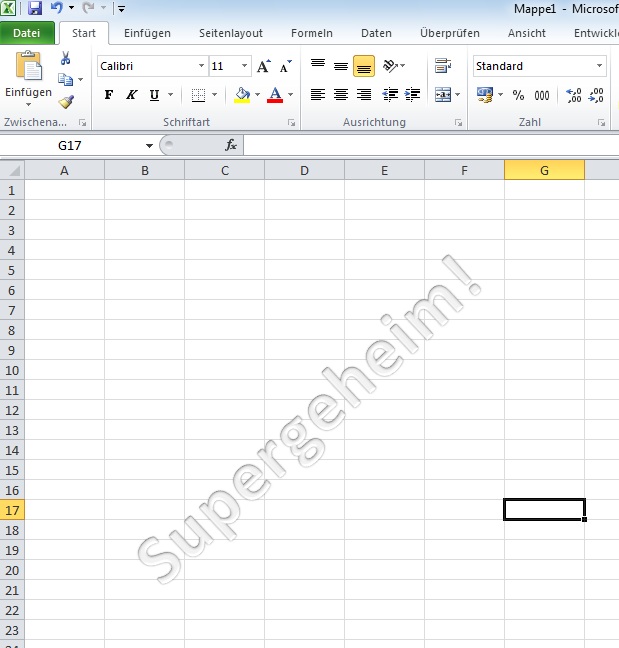Excel 2010 Wasserzeichen einfügen und drucken
Wer kennt es nicht, man hat auf der Arbeit eine aufwändige Tabelle in Excel 2010 gestaltet, auf der neben wichtigen Daten auch Bilder sind, die sonst niemand zu Gesicht bekommen soll. Zwar kann man die Empfänger davor warnen das Excel Dokument nicht an andere weiter zu schicken, doch wenn man nicht beim Öffnen die Nutzer direkt darauf hinweist, ist es auch schon im Postfach eines Benutzers, der es gar nicht sehen soll. Aus diesem Grund eignen sich einfache Schriftzüge oder ein dezenteS Wasserzeichen in Excel sehr gut, um ein Dokument beispielsweise als streng geheim oder sehr wichtig einzustufen. Leider fehlt die Wasserzeichen-Funktion, wie sie vielen Benutzern aus Word 2010 sicherlich bekannt ist, komplett in Excel 2010, sodass man sich hier mit anderen Funktionen behelfen muss um ein Wasserzeichen zu erstellen. Insgesamt gibt es zwei Methoden, die wir in diesem Artikel gerne einmal vorstellen möchten.
Wasserzeichen über das Einfügen eines Hintergrund
Excel bietet immer schon die Möglichkeit auf die Mappe ein Hintergrundbild zu setzen. Darüber könnte man beispielsweise auch eine Art Wasserzeichen abbilden. Das Problem dabei ist, das der Hintergrund von Tabellen oder Bildern überlagert wird, sodass eventuell wichtige Texte nicht zu sehen sind.
Die Funktion für das Hintergrundbild ist in der Menüleiste unter Seitenlayout – Hintergrund zu finden.
Wasserzeichen mit einem WordArt nachbilden
Eine gute Alternative zu dem Hintergrundbild sind die sogenannten WordArts, die in Excel integriert sind. WordArts sind nichts anderes als bereits gestaltete Schriftarten, die man auf einem Exce-Blatt frei nutzen kann. Gehen Sie dazu in die Menüleiste von Excel und wählen Sie unter Einfügen – WordArt aus. Dort haben Sie die Möglichkeiten zwischen unterschiedlichen und bereits erstellten Vorlagen. Für ein Wasserzeichen eignet sich am besten eine helle Farbe wie weiß.
Jetzt können Sie ähnlich wie bei einem herkömmlichen Textfeld den Inhalt sowie die Position des WortArts frei bestimmen und ändern. Im Ergebnis könnte das Ganze dann mit der Schriftart weiß auf dem Sheet folgendermaßen aussehen.
Die selbst erstellten Wasserzeichen können natürlich auch problemlos ausgedruckt und wiederverwendet werden. Wir würden uns über Ihre Meinung zu diesen Lösungen freuen und hoffen das Sie uns weiterempfehlen!