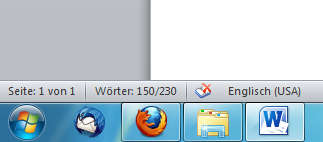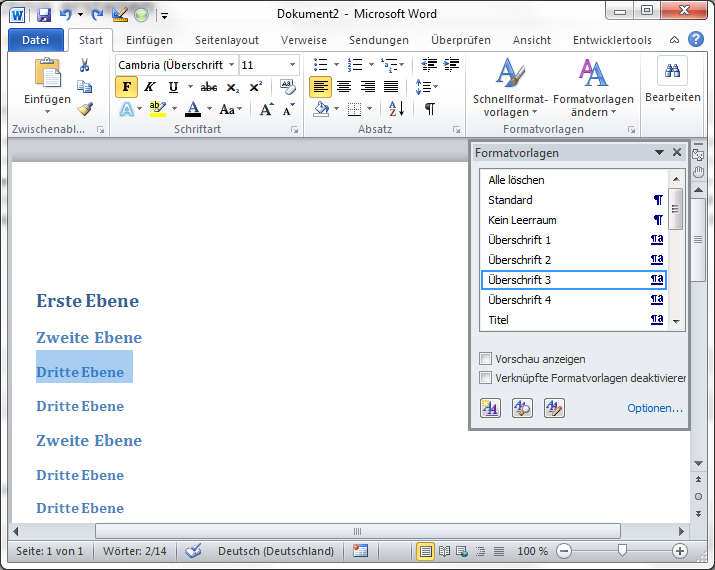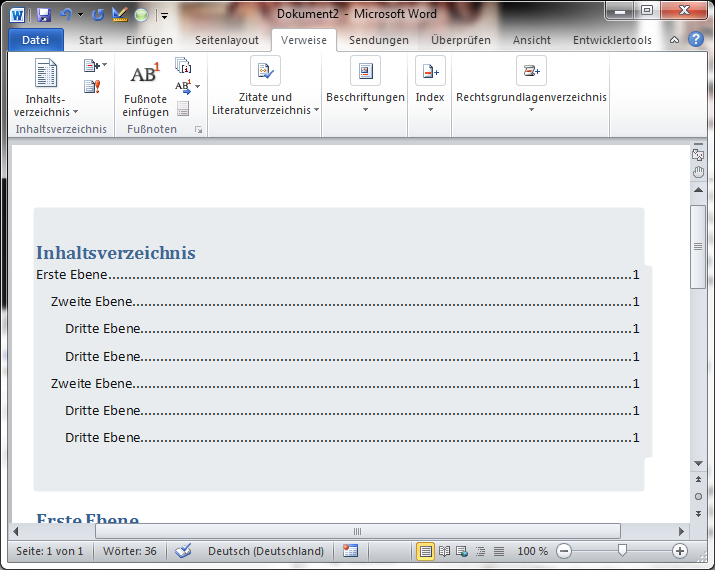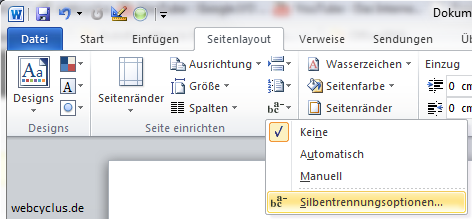9. Mai 2010 - 17:57 Uhr
Im folgenden Artikel zeigen wir Ihnen wie einfach es mit Word 2010 ist Wörter zu zählen. Jeder kennt es gerade einen Bericht fertiggestellt und jetzt noch eben die gesamte Wörterzahl festhalten. Leider fällt es vielen Benutzern nicht sofort auf das die gesamten Wörter eines Dokuments lins unten zu sehen sind. Viele glauben das es eine Funktion ist und durchsuchen erstmal die komplette Menüleiste.
Wenn Sie nur von einem bestimmten Bereich die Wörteranzahl haben möchten, müssen Sie diesen Absatz einfach nur markieren und dann erscheint unten links neben der Gesamtanzahl die Wörteranzahl aus dem von Ihnen markierten Bereich.
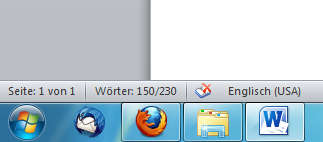
Kommentieren » | Allgemein, Office
9. Mai 2010 - 17:41 Uhr
Im folgenden Artikel zeigen wir Ihnen wie Sie in Word 2010 ein Wasserzeichen in Ihr Dokument einfügen können. Das Wasserzeichen könnten Sie beispielsweise verwenden um ein Dokument zu schützen oder es deutlich als Muster zu kennzeichnen. Mit wenigen Klick können Sie in Word 2010 ein Wasserzeichen einfügen. Öffnen Sie dazu Ihr Dokument und gehen Sie anschließend in der oberen Menüleiste auf den Reiter Seitenlayout. Anschließend ist in der Mitte der Leiste ein Menüpunkt Wasserzeichen. Mit einem Klick öffnet sich ein kleines Fenster indem bereits einige vorgefertigte Wasserzeichen vorhanden sind die Sie natürlich verwenden können.

Um das Wasserzeichen anzupassen müssen Sie nochmal mit einem Klick auf den Menüpunkt Wasserzeichen das kleine Fenster öffnen. Im unteren Bereich ist ein Menüpunkt Benutzerdefiniertes Wasserzeichen. Mit einem Klick auf diesen Punkt öffnet sich ein weiteres Fenster indem Sie einige Anpassungen an dem Zeichen vornehmen können. Wenn Sie ein neues Wasserzeichen erzeugen wollen können Sie dieses auch in diesem Fenster machen hier haben Sie die Auswahl zwischen einem Text- oder Bild-Wasserzeichen.

1 Kommentar » | Allgemein, Office
25. April 2010 - 22:35 Uhr
Microsoft Word 2010 bietet die Möglichkeit mit wenigen Klicks ein Inhaltsverzeichnis zu erstellen. In diesem Artikel erklären wir Ihnen detailliert und ausführlich wie Sie in Word 2010 ein Inhaltsverzeichnis erstellen. Öffnen Sie ein neues Dokument und erstellen Sie dann anschließend die Grundform des Inhaltsverzeichnisses. Bei der Erstellung müssen Sie jetzt schon die Ebene definieren das anschließend das Inhaltsverzeichnis automatisch generiert werden kann. Die Festlegung der verschiedenen Ebenen realisieren Sie über die Formatvorlagen. Diese finden Sie unter dem Reiter Start – Formatvorlagen. Beginnt wird mit der ersten Ebene in diesem Fall wählen wir die Formatvorlage Überschrift 1. Für die nächste bzw. die zweite Ebene wählen Sie die Formatvorlage Überschrift 2. Je nachdem wieviele Ebene Sie haben müssen Sie immer die dementsprechende Formatvorlage für die Ebene nehmen.
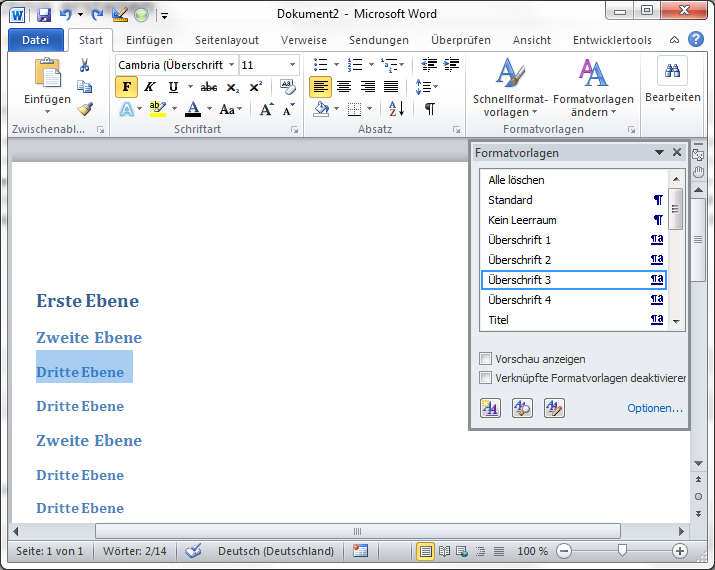
Wenn Sie Ihr Inhaltsverzeichnis wie oben beschrieben aufgebaut haben und die verschiedenen Ebene definiert sind können Sie das Inhaltsverzeichnis automatisiert erstellen. Gehen Sie hierzu auf den Reiter Verweise – Inhaltsverzeichnis. Öffnen Sie das Menü und klicken Sie dann mit der rechten Maustaste auf Automatische Tabelle. Anschließend müssen Sie mit der rechten Maustaste auf den Menüpunkt klicken und dann öffnet sich noch ein kleines Fenster wo Sie die Position definieren können in der das Inhaltsverzeichnis erstellt werden soll. Sinnvollerweise wählen wir hier Am Beginn des Dokuments einfügen. Mit einem Klick auf diesen Punkt erstellt sich automatisch aus Ihrer Formatvorlagen Konfiguration ein Inhaltsverzeichnis mit den verschiedenen Ebenen. Den Entwurf im unteren Bereich können Sie löschen oder noch beibehalten falls Sie noch umfangreiche Änderungen an Ihrem Inhaltsverzeichnis machen wollen.
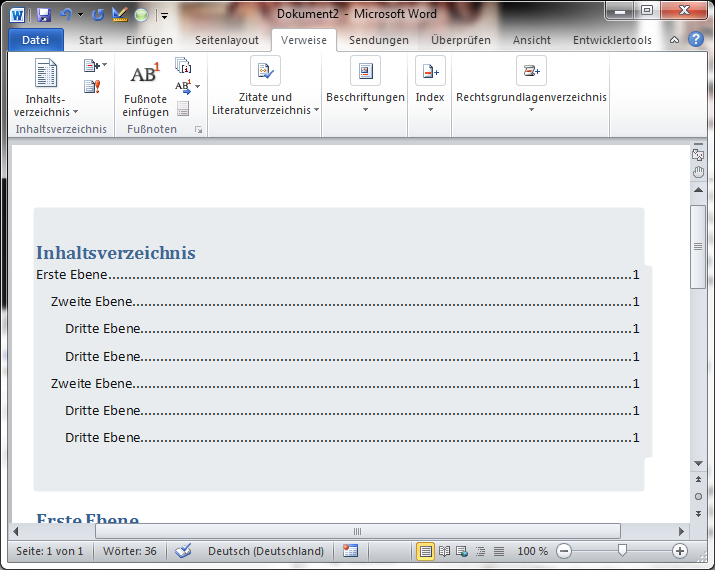
Wer möchte kann das Inhaltsverzeichnis noch im Design über das Format-Ribbon ändern und nach seinen eigenen Wünschen anpassen.

Kommentieren » | Allgemein, Office
25. April 2010 - 20:15 Uhr
In diesem Artikel zeigen wir Ihnen wie Sie in Word 2010 eine Standardschriftart festlegen können. So können Sie Ihre bevorzugte Schriftart einstellen und bei jedem Start direkt loslegen ohne erst die Schriftart zu ändern. Starten Sie dazu Word und gehen Sie auf den Reiter Start, der in der Regel schon angezeigt wird wenn Sie Word gerade gestartet haben. Um die Schriftart zu definieren müssen Sie jetzt auf den kleinen Pfeil unten rechts bei der Schritart Auswahl drücken.

In dem Schriftart Fenster erscheint jetzt eine ganz normale Schriftartauswahl und Formatierung. Um diese Schriftart jetzt als Standard zu definieren müssen Sie diese erst auswählen und dann unten links auf den Button Als Standard festlegen drücken. Mit diesem Klick wurde die von Ihnen ausgewählte Schriftart festgelegt und wird jetzt bei jedem Start von Word ausgewählt.

2 Kommentare » | Allgemein, Office
25. April 2010 - 19:49 Uhr
Die Silbentrennung unter Word ist ein sehr nettes und hilfreiches Features besonders wenn man häufig mit Word schreibt. Wenn Sie wissen wollen wie die Silbentrennung in Word 2010 aktiviert wird dann passen Sie jetzt genau auf. Starten Sie Word 2010 und gehen Sie auf den Reiter Seitenlayout. Jetzt finden Sie in der Mitte der Menüleiste einen kleinen Button mit der Beschreibung a-bc. Klicken Sie auf diesen Button und gehen Sie anschließend auf den Menüpunkt Silbentrennungsoptionen.
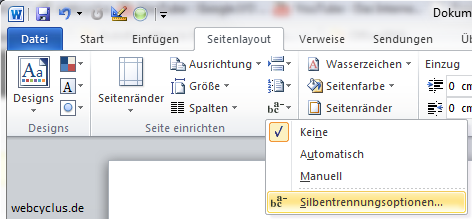
Weiterlesen »
7 Kommentare » | Allgemein, Office
25. April 2010 - 19:32 Uhr
In diesem Tutorial wird Ihnen erklärt wie Sie in Word 2010 die Seitenzahlen auf dem jeweiligen Dokument später beginnen können um so beispielsweise das Inhaltsverzeichnis mit keiner Seitenzahl zu versehen. Starten Sie Word und gehen Sie in Ihrem Dokument auf den oberen Reiter Einfügen – Seitenzahl. Mit einem Klick auf Seitenzahl öffnet sich ein kleines Fenster mit dem Menüpunkt Seitenzahl formatieren. Jetzt öffnet sich ein Fenster indem Sie verschiedene Formatierungen vornehmen können. Da wir ja in diesem Beispiel die Seitenzahlen erst ab einer bestmmten Seite beginnen sollen können Sie im unteren Bereich des Fensters festlegen auf welcher Seite die Nummierung anfangen soll.

Mit einem Klick auf OK wird Ihre Einstellung übernommen und jetzt sollte die Seitennummierung nach Ihrer Einstellungen beginnen. Wenn Sie die Einstellung gesetzt haben können Sie in dem gleichen Fenster unter anderem auch noch das Zahlenformat an Ihr Bedürfnis anpassen. Im Standard ist dieses auf das nummerische Format eingestellt. In vielen Arbeiten ist dies allerdings nicht immer so gewünscht sondern viel mehr eine Seitennummerierung mit römischen Zahlen.
Klicken Sie dazu einfach auf die Combobox von dem Zahlenformat und passen Sie die Formatierung an Ihre Wünsche an. Des Weiteren können Sie hier noch die Kapitelnummern mit einbeziehen und optional dafür noch ein Trennzeichen setzen.
Sollten Sie sich doch noch anders entscheiden und die Nummerierung der Seitenzahlen ab der ersten Seite wollen, können Sie dies natürlich wie oben beschrieben Rückgängig machen. Der einzige Unterschied ist die Auswahl des Menüpunktes „Fortsetzen mit vorherigen Abschnitt“. Hat Ihnen der Artikel gefallen und Zeit gespart? Wenn Sie nach weiteren Word 2010 Anleitungen suchen, schauen Sie sich einfach kurz auf unserer Webseite um und empfehlen Sie uns weiter.
Seitenzahlen ab einer bestimmten Seite beginnen
Aufgrund hoher Nachfrage möchten wir diese Anleitung noch um etwas erweitern. Im oberen Bereich wird gezeigt, wie man die Seitenzahlen grundsätzlich später beginnen lassen kann. Dabei wird allerdings nur die Zahl beeinflusst und nicht die Seite auf der die Zahl zu sehen ist.
Um die Seitenzahlen beispielsweise ab Seite 3 starten zu lassen muss man zuerst das Dokument öffnen und die Seite vor der Seite, wo die Nummerierung beginnen soll. Klicken Sie dann im Ribbon auf den Menüpunkt Seitenlayout – Umbrüche – Fortlaufend. Nach einem Klick auf den Eintrag Fortlaufend wird eine kleine gepunktete Linie auf das Dokument gebracht. Wenn Sie jetzt auf die Seite gehen auf der die Nummierung beginn sollen und die Seitenzahlen noch einmal einfügen sollte alles funktionieren.

6 Kommentare » | Allgemein, Office