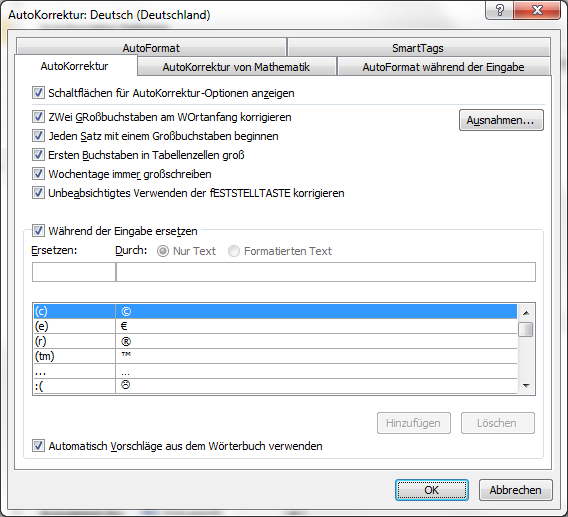25. April 2010 - 18:53 Uhr
Ein sehr nettes Features vom neuen Word 2010 aus dem Hause Microsoft ist die eingebaute Screenshot Funktion, die es ermöglicht binnen weniger Sekunden Screenshots von gerade geöffnetes Fenstern zu erstellen. Die Anwendung ist denkbar einfach unter der Kategorie Einfügen gibt es einen kleinen Menüpunkt Screenshot. Ein Klick auf diesen Punkt zeigt auf den ersten Blick die Funktion. In einem kleinen Fenster das sich öffnet werden alle derzeit geöffneten Fenster dargestellt. Um den Inhalt des Fenster zu bekommen genügt ein Klick auf das jeweilige Fenster. Anschließend wird der Screenshot automatisch in Word eingefügt und kann dann weiterverarbeitet werden.

1 Kommentar » | Allgemein, Office
25. April 2010 - 17:29 Uhr
Standardmäßig sind die Kalenderwochen in Outlook 2010 deaktiviert und werden nicht angezeigt. Besonders bei Planungen wird meistens von Kalenderwochen geredet und wenn diese dann fehlen ist das ziemlich ungünstig. Um die Kalenderwochen oder auch Wochnnummern genannt in Outlook 2010 anzuzeigen müssen Sie in die Kalenderoptionen gehen. Starten Sie hierzu Outlook 2010 und gehen Sie über Datei – Optionen – Kalender in die Kalenderoptionen. Unter der Überschrift Anzeigeoptionen finden Sie ein Menüpunkt Wochennummern in der Monatsansicht und im Datumsnavigator anzeigen. Aktivieren Sie diesen Punkt werden wie der Name schon sagt im Kalender die Wochennummern dargestellt.

Bestätigen Sie die Änderung mit einem Klick auf OK und schon werden die Kalenderwochen in Ihrem Kalender dargestellt. Über das im Screenshot stehende Menü können Sie auch noch weitere Änderungen an dem Kalender aus Outlook 2010 vornehmen. So können Sie beispielweise die Standard-Farbe an Ihre Bedürfnisse und Vorlieben anpassen oder die Planungsansicht so verändern und konfigurieren, das diese genau auf Sie zugeschnitten ist.
Wie werde ich die Kalenderwochen wieder los?
Um die Einstellung zu deaktivieren müssen Sie grundsätzlich nicht mehr machen, als das was Sie bei der Aktivierung durchgeführt haben. Sollten Sie diese einmal nicht mehr benötigen folgen Sie einfach den oben beschriebenen Anweisungen. Der einzige Unterschied dabei ist, das Sie den Haken in der Checkbox nicht setzen sondern deaktivieren müssen. Grundsätzlich stellt diese Funktion aber fast nur einen sinnvollen Nutzen dar. Besonders in einem Unternehmen und der Wirtschaft wird oft mit Kalenderwochen gesprochen, da sich die meisten längeren Projekte und Planungen auf Wochen und nicht auf Tage beziehen.
Leider kann derzeit noch nicht zwischen Kalendervorschau, an der linken Seite von Outlook, und dem eigentlichen großen Kalender unterschieden werden. Wenn Sie die Option Kalenderwochen aktivieren, wird dieses auf beide Bedienelemente übertragen.

4 Kommentare » | Allgemein, Office
25. April 2010 - 16:50 Uhr
Im neuen Outlook 2010 können Sie jetzt binnen weniger Minuten ein gesamtes Backup aller Daten aus Outlook erstellen. Mit der integrierten Export- und Importfunktion können Sie sämtliche Daten exportieren und sogar zwischen verschiedenen Modulen unterscheiden wenn Sie beispielsweise nur Ihre E-Mail sichern möchten. Um diese Daten zu schützen können Sie gleichzeitig noch ein Passwort für das Backup mitgeben.
Starten Sie Outlook und gehen Sie auf Datei – Öffnen – Importieren. Im nächsten Fenster finden Sie dann den Menüpunkt In Datei exportieren. Mit einem Klick auf Weiter können Sie den Dateityp auswählen, indem das Backup geschrieben werden soll. Nach der Auswahl des Dateityps können Sie wählen welche Daten exportiert werden sollen. Im nächsten Schritt können Sie das Verzeichnis oder den Ordner angeben in dem das Backup kopiert wird. Je nachdem wie sensibel und zugänglich die Daten für andere sind können Sie im nächsten Schritt noch ein Passwort vergeben. Ohne dieses Passwort können die Daten nicht wieder in Outlook 2010 importiert werden. Mit einem Klick auf fertigstellen ist das Backup erstellt und kann jederzeit wieder importiert werden.
Gibt es noch weitere Möglichkeiten eine Sicherung zu erstellen?
Natürlich gibt es noch weitere Möglichkeiten eine Sicherung von Ihren Outlook-Daten zu erstellen. Es gibt neben einer Vielzahl von kostenlosen Anwendungen auch kostenpflichtige Möglichkeiten und Software, die Daten sicher und wenn nötig auch verschlüsselt abzulegen. Außerdem lässt sich beispielsweise der Kalender mit einem anderen Kalender, wie dem Google Online Kalender in der Cloud, abgleichen. So hat man bei einem Verlust nicht mehr die Aufwendungen, die gesicherten Daten wiederherzustellen sondern kann diese direkt vom Online-Kalender von Google oder einem anderen Anbieter beziehen.
Anmerkung: Wenn möglich sollte man natürlich so viele Vorkehrungen wie möglich treffen, um seine Daten sicher zu verstauen und aufzubewahren.

2 Kommentare » | Allgemein, Office
25. April 2010 - 16:39 Uhr
In diesem Artikel erfahren Sie wie Sie mit Outlook 2010 einen Kalender freigeben können das beispielsweise Nutzer in Ihrem Netzwerk zugriff auf Ihren Kalender haben. Starten Sie hierzu Outlook und gehen Sie auf Ihren Kalender. Mit einem Rechtsklick auf den Kalender den Sie freigeben möchten öffnet sich ein kleines Fenster. Im unteren Bereich des Fensters ist der Menüpunkt Freigaben, gehen Sie über den Menüpunkt öffnet sich noch ein kleines Fenster mit dem Menüpunkt Kalender per E-Mail senden.

Im nächsten Schritt können Sie noch auswählen welche Kalender Elemente freigegeben bzw. übertragen werden sollen. Nachdem können Sie dann einen oder mehrere E-Mail Empfänger festlegen die Zugriff auf diesen Kalender haben sollen. Die Empfänger können den Kalender dann ganz einfach per Doppelklick in Outlook importieren.
2 Kommentare » | Allgemein, Office
25. April 2010 - 16:24 Uhr
Sie wollen Ihren Google Kalender mit Outlook 2010 synchronisieren? Dann ist dieser Artikel genau das richtige für Sie. Bei der heutige Vielzahl von kostenlosen Kalenderanbietern ist es schon schwer sich auf einen Dienst zu konzentrieren. Der Google Kalender ist dort wohl die beste Alternative schnell, umfangreich und vorallem kostenlos.
Um den Kalender in Outlook 2010 zu importieren müsen Sie sich zuerst in Ihr Google Konto bzw. Google Calender Konto einloggen und an der linken Seite ist eine Kalenderübersicht. Klicken Sie auf Ihren Google Kalender den Sie in Outlook 2010 importieren möchten und drücken dann auf den kleinen Pfeil neben dem Namen. Gehen Sie dann auf die Kalendereinstellungen. Im unteren Teil der Einstellungen gibt es deine einen Bereich Privatadresse. Über diese Adresse haben Sie die Möglichkeit extern auf Ihren Google Calender zuzugreifen. Alles was Sie jetzt benötigen um den Kalender in Outlook zu importieren ist der persönliche Link zu Ihrem Google Calender in diesem Beispiel nehmen wir den iCal, da dieser ohne Problem von Outlook 2010 unterstützt wird. Kopieren Sie sich den Link aus dem Google Kalender und starten Sie dann Outlook um den Kalender einzubinden.

Gehen Sie auf Ihren Kalender und klicken Sie mit der rechten Maustaste in den Kalender Bereich und dann auf Kalender hinzufügen – Aus dem Internet. Jetzt müssen Sie die Adresse auf Ihren privaten Google Kalender angeben.

Mit einem Klick auf OK werden Sie noch gefragt ob Sie den Kalender wirklich hinzufügen wollen und ob eine Abonnierung des Kalenders durchgeführt werden soll. Klicken Sie auf Ja und anschließend öffnet sich der Google Calender in Ihrem Outlook 2010 Kalender.
Wie kann ich den Kalender wieder entfernen?
Um den Kalender zu löschen müssen Sie zuerst in die Kalender-Übersicht navigieren. Klicken Sie dazu an der linken Seite auf den Eintrag „Kalender“. Anschließend sehen Sie alle aktuell aktiven Kalender von Ihnen. Um einen Kalender zu löschen müssen Sie lediglich mit der rechten Maustaste auf den entsprechenden Eintrag klicken und anschließend im Kontextmenü auf den Eintrag „Kalender löschen“ klicken.
Wichtig: Bitte schauen Sie genau hin wenn Sie den Eintrag löschen. Wurde dieser einmal gelöscht muss der Kalender neu angelegt oder importiert werden.

8 Kommentare » | Allgemein, Office
25. April 2010 - 16:20 Uhr
Sie wollen in Word 2010 die AutoKorrektur deaktivieren? Dann ist dieser Artikel genau richtig für Sie. Um die AutoKorrektur zu deaktivieren starten Sie Word 2010 und gehen Sie links oben auf Datei – Optionen – Dokumentprüfung – AutoKorrektur-Optionen. In dem Fenster können Sie jetzt Einstellungen vornehmen um die AutoKorrektur ganz oder nur teilsweise zu deaktivieren. Desweiteren können sie auch für Sonderfälle Ausnahmen definieren die allerdings nur bei der aktiven AutoKorrektur greifen.
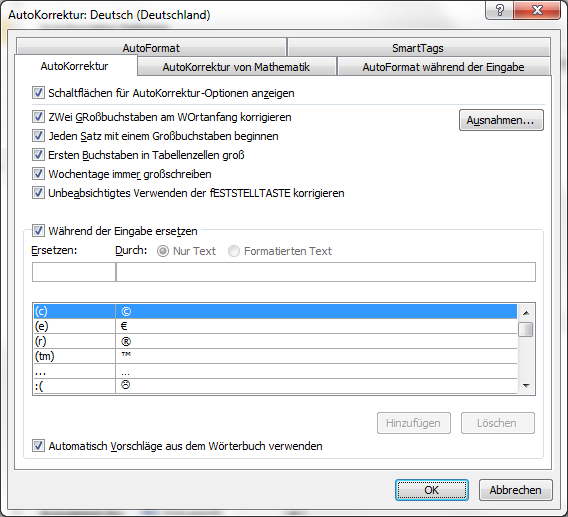
Wenn Sie die AutoKorrektur an Ihre Bedürfnisse angepasst haben bestätigen Sie die Änderungen mit einem Klick auf OK und dann werden Ihre Einstellungen übernommen.
2 Kommentare » | Allgemein, Office